1年の成長を写真で振り返る『成長時計』。
お子様のお誕生日の記念に作ってみませんか?
こちらが実際にバースデーフォト撮影時にアイテムとして使用した成長時計です!


※名前のフォントはテンプレートと異なります
子供と一緒に写真を撮って記録にも残せるし、横に置いただけでなんだかおしゃれ…!
撮影の後は記念に飾ることもできます。
無料アプリで簡単に作れるテンプレートデザインをご用意しました。
ぜひ使ってみてください♪
ご理解の程よろしくお願いいたします!
\子育て中のママパパ、妊娠中の方は必見!/

\ Amazonプライム感謝祭 開催中 /
<2025年10月10日(金)まで>
おむつ・おしりふきも対象!
サイズ別/1枚単価をまとめています!
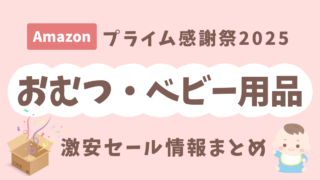
目次
テンプレートデータを受け取る
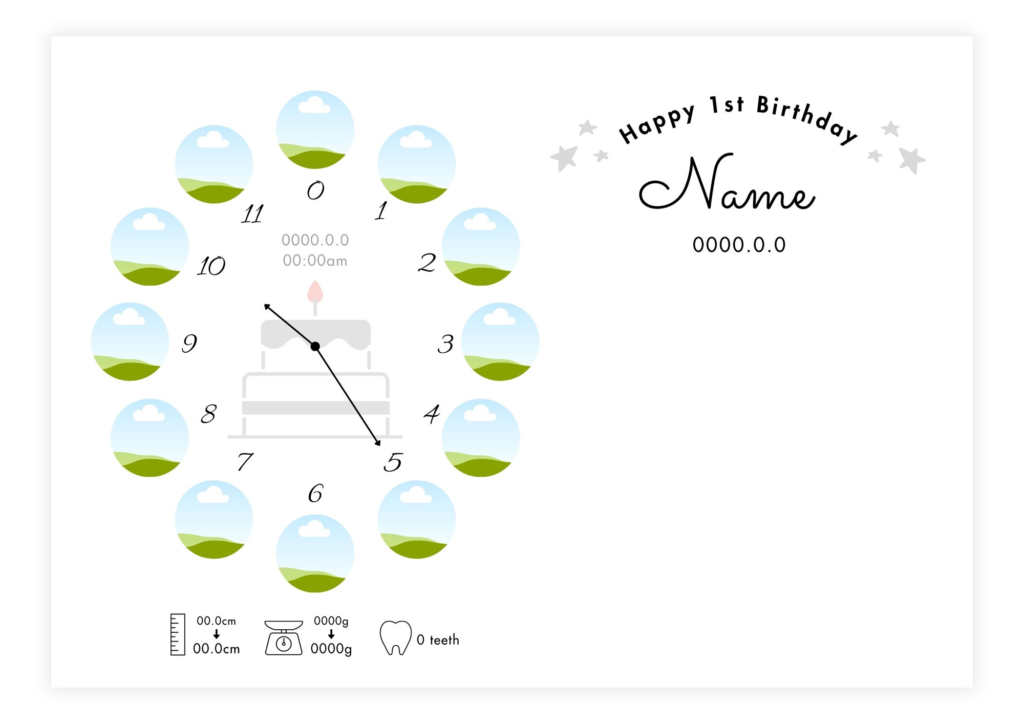
デザインアプリ「Canva」でテンプレートを制作しました。
写真、名前、成長の記録など、自由に編集することができます。
Canvaを初めて利用される方は先にアカウントの登録(無料)をお願いいたします。
\ アカウント登録はこちらから /
\ アプリのダウンロードはこちらから /
※ブラウザから編集することもできます
Canvaアカウントの登録ができましたら、下記のボタンからテンプレートデータを受け取ってください。
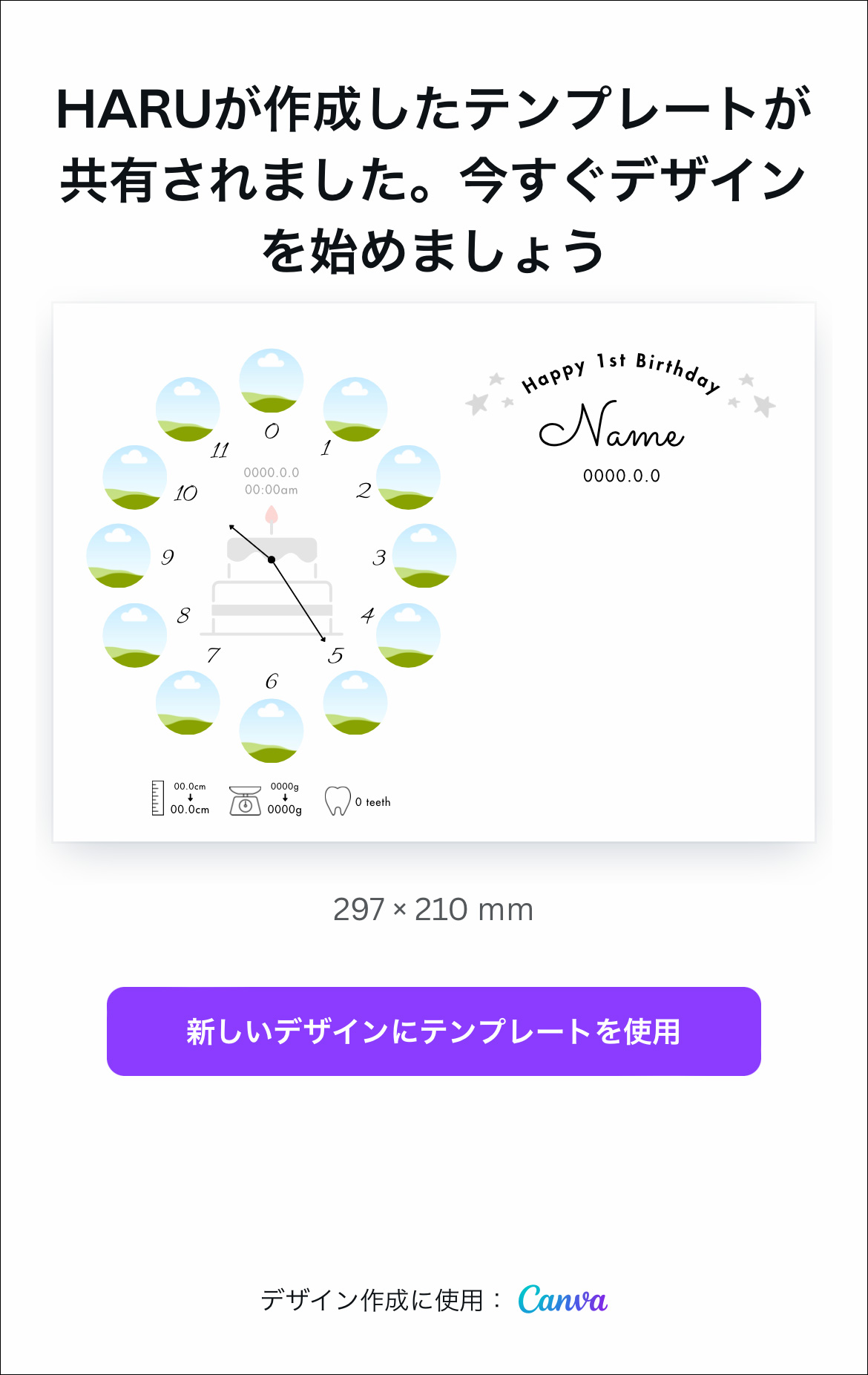
このような画面が出てきますので、「新しいデザインにテンプレートを使用」と書かれている紫のボタンを押して、編集を進めてください。
テンプレートを使用している方の名前や編集データはこちらからは一切見れませんので、安心してご利用ください
その後の詳しい編集の仕方は次で解説します。
データ編集のやり方
各パーツの詳しい編集の仕方を解説していきます。
写真を入れる
写真の入れ方
0〜11ヶ月の写真を1枚ずつ入れていきます。
①写真を入れたい箇所をタップ
②下のツールバーから「置き換え」をタップ
③カメラロールから写真を選んで追加
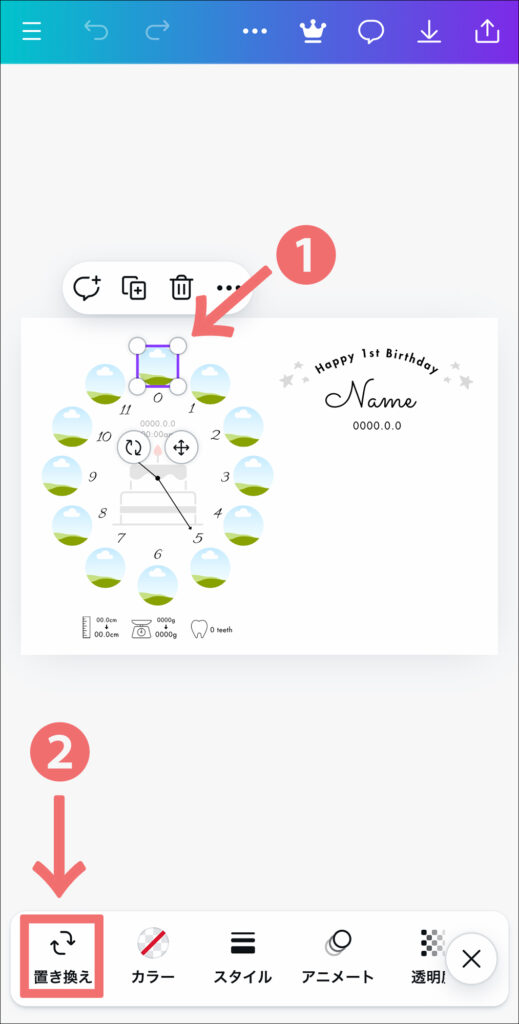
これを繰り返して写真を12箇所に入れていきます。
写真の位置や大きさの調整
①調整したい写真をタップ
②下のツールバーから「切り抜き」をタップ
※または写真をダブルタップ
③位置調整したい場合は、写真をタップしたまま指を動かして好きな位置へ移動させる
④拡大縮小したい場合は、写真の角にある白丸部分を動かす
⑤角度を変えたい場合は、写真の下にある回転アイコンを動かす
または下にある「回転」バーを左右に動かして調整する
⑥調整が終わったら「完了」をタップ
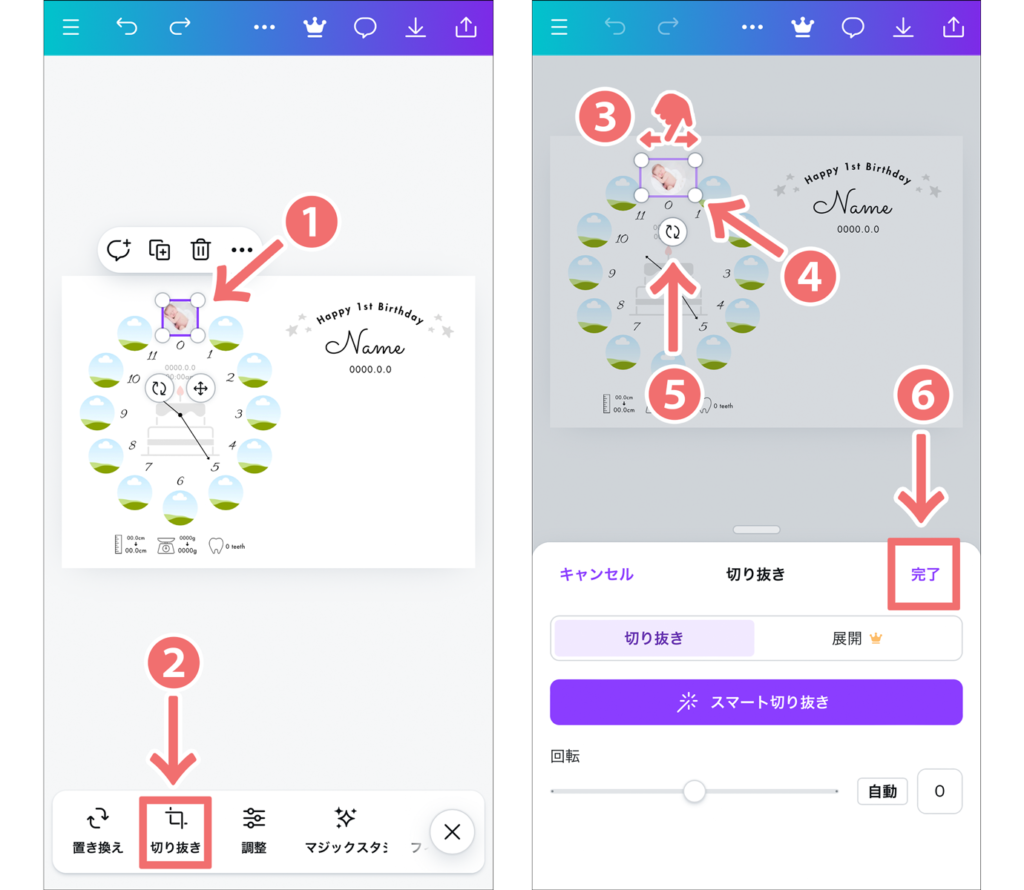
写真の明るさや色味の調整
①調整したい写真をタップ
②下のツールバーから「調整」をタップ
③「自動調整」と書いてある一番下の項目を左右にスライドさせて、明るさ、コントラスト、彩度などを調整する
④調整が終わったら「×」をタップ
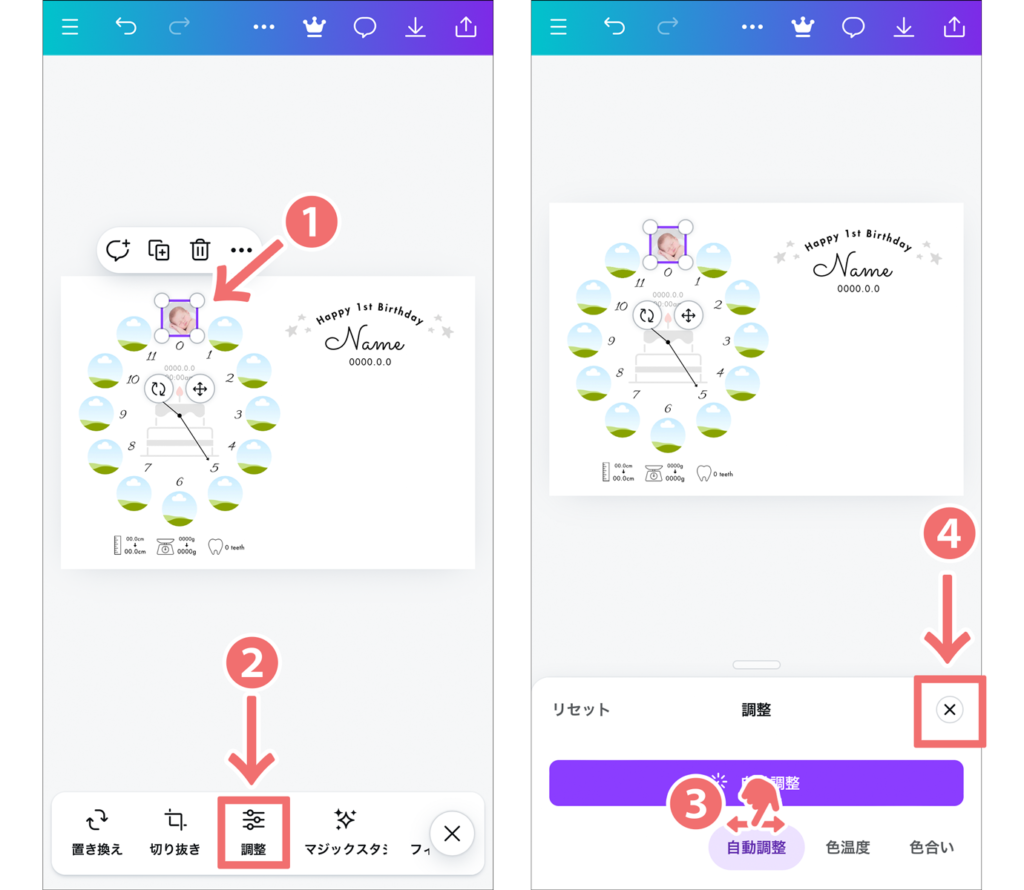
名前、日付を入れる
右側にある「Name」に、お子様のお名前を入れます。
①「Name」をタップ
②下のツールバーから「編集」をタップ
※または「Name」をダブルタップ
③名前の編集が終わったら「×」をタップ
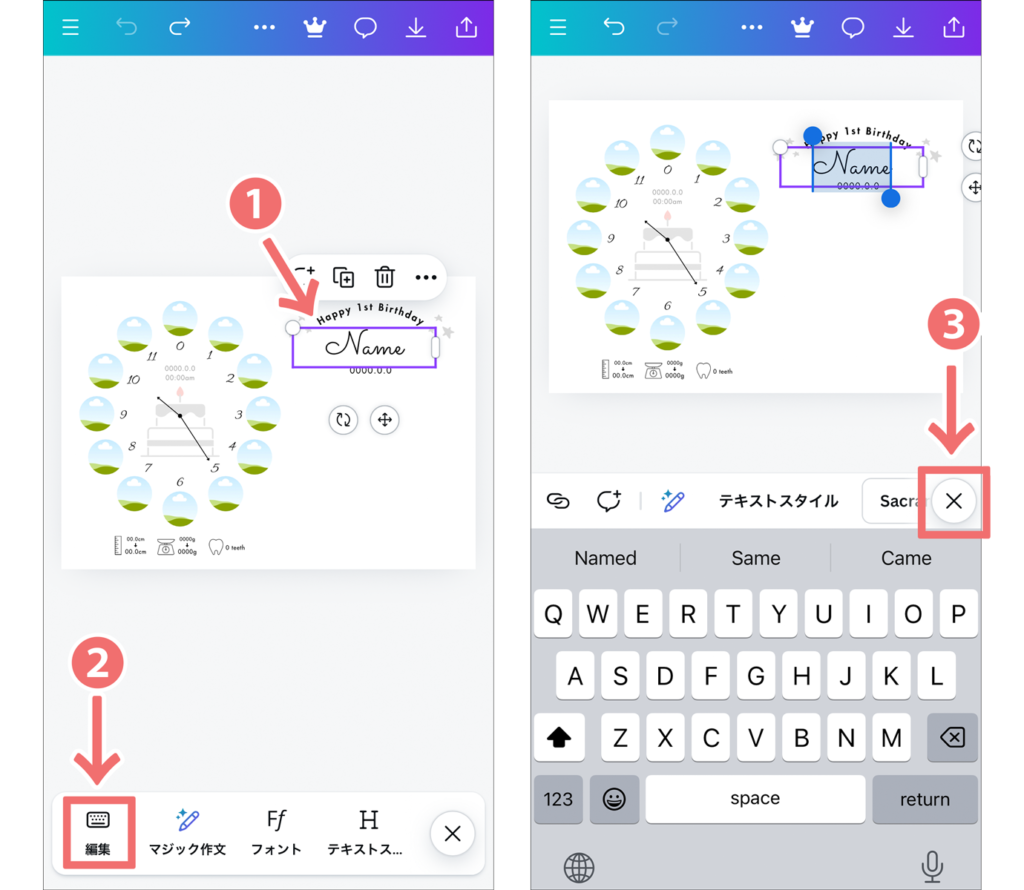
④フォントや色を変えたい場合は、下のツールバーを左にスライドさせて「フォント」「カラー」をタップして編集する
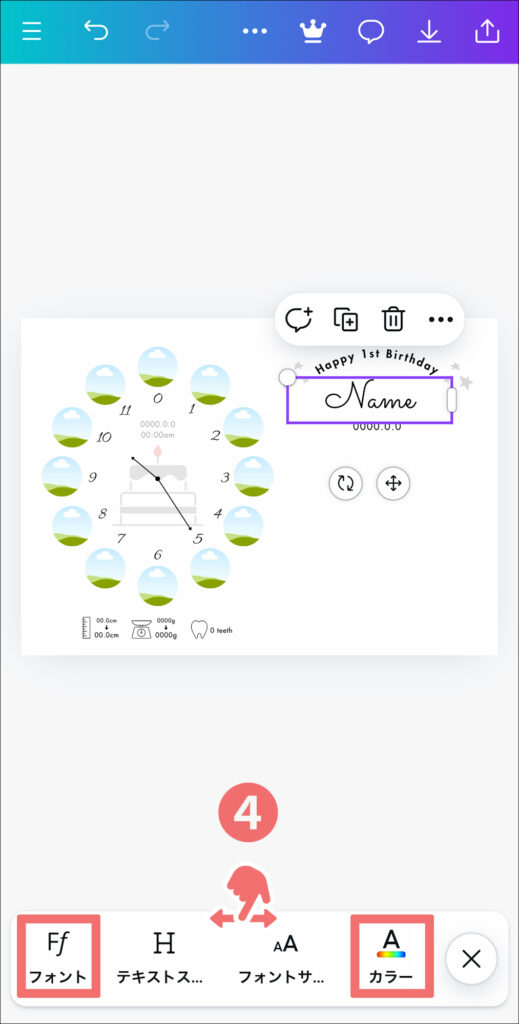
同じように、名前の下に入ある日付(1歳の誕生日)も編集します。
生まれた日時を入れる
左側の時計の中にある「0000.0.0」にはお子様の生年月日を入れます。
その下の「00:00am」には出生時間を入れます。
午後に生まれた場合はamを「pm」と修正してください。
編集のやり方は、1つ前の名前の編集方法と同じです。
時計の針の位置が文字と被ってしまう場合は、文字の位置をずらしてみてください。
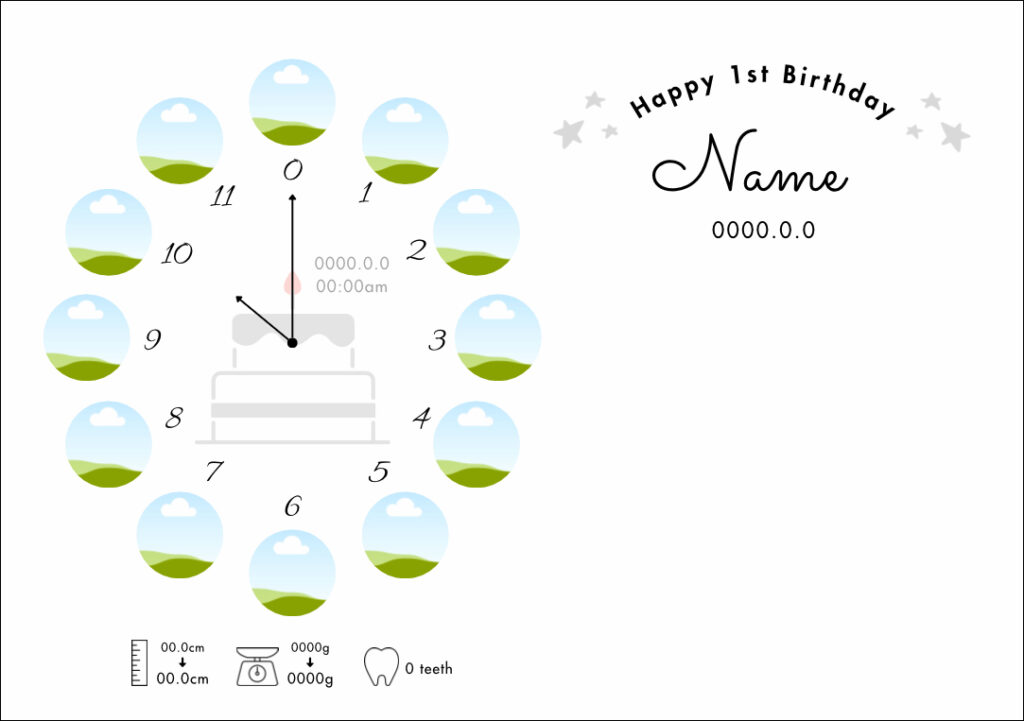
こんなイメージです。
時計の針を出生時間に合わせる
時計の針を動かします。
時針と分針は1つずつ動かせるので、針をタップして先端の白丸を動かして調整してください。
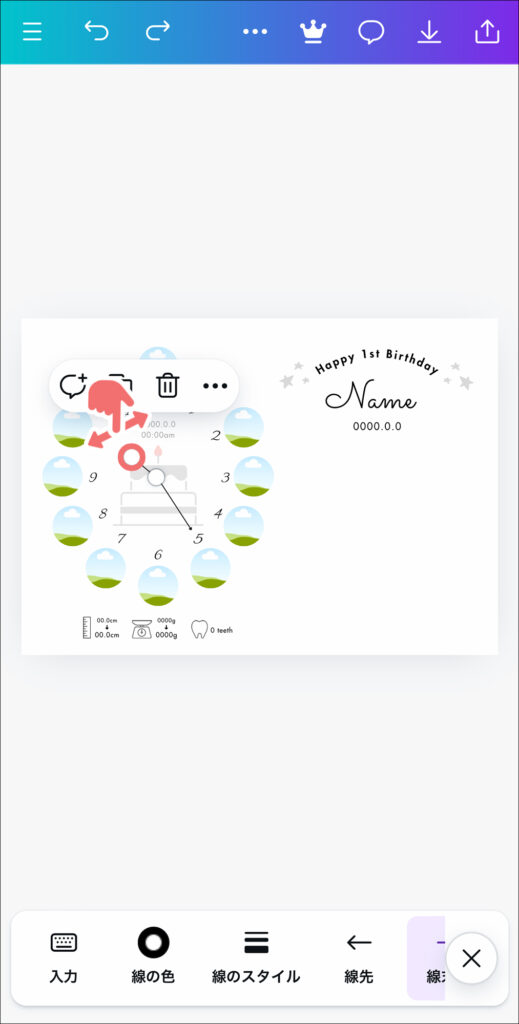
身長・体重・歯の数を入れる
左下にある身長・体重・歯の数をそれぞれ入力していきます。
身長と体重は
00.0(出生時の記録)
↓
00.0(1歳時の記録)
を入力します。
歯の数は1歳時点での記録を入力します。
歯の項目を入れたくない場合は削除しても大丈夫です。
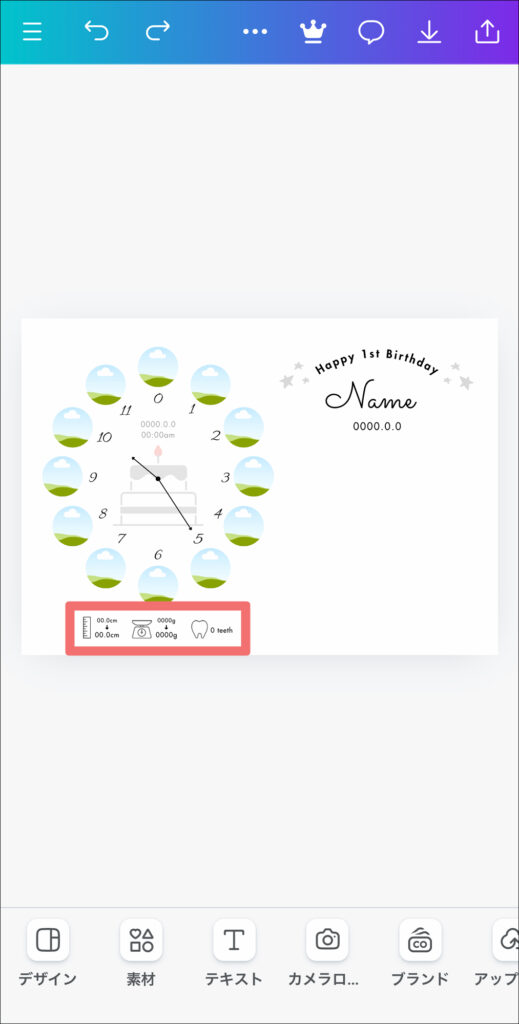
その他のアレンジ
写真の切り抜きを入れる
左側の余白スペースには手形足形や写真、パパママからのメッセージを入れたりと、自由にアレンジすることができます。
写真を入れる場合
①下のツールバーから「カメラロール」をタップ
②写真を選択して「ページに追加」をタップ
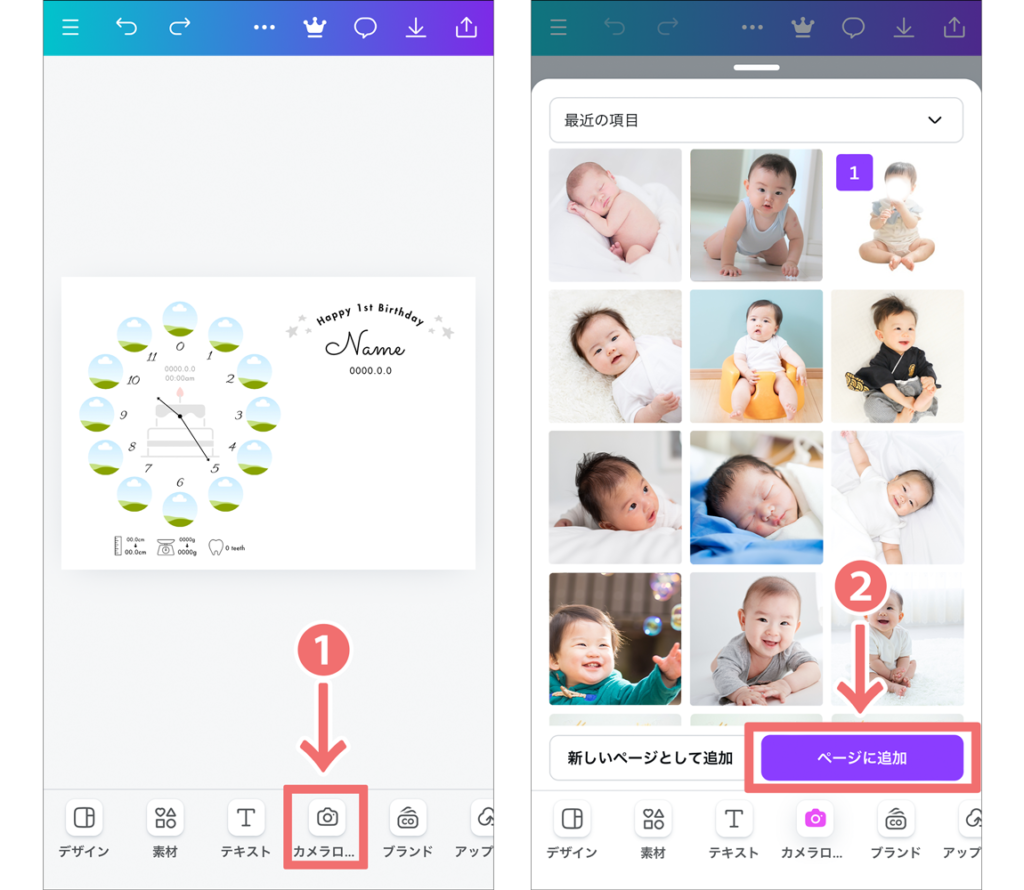
③編集画面に写真が追加されるので、写真の角にある白丸部分を動かして大きさを調整しながら好きな場所に配置
イラストを入れる
Canvaではイラスト素材を簡単に追加することができます。
①下のツールバーから「素材」をタップ
②検索窓から入れたいイラストの単語を入力
※今回は「王冠」と検索してみます
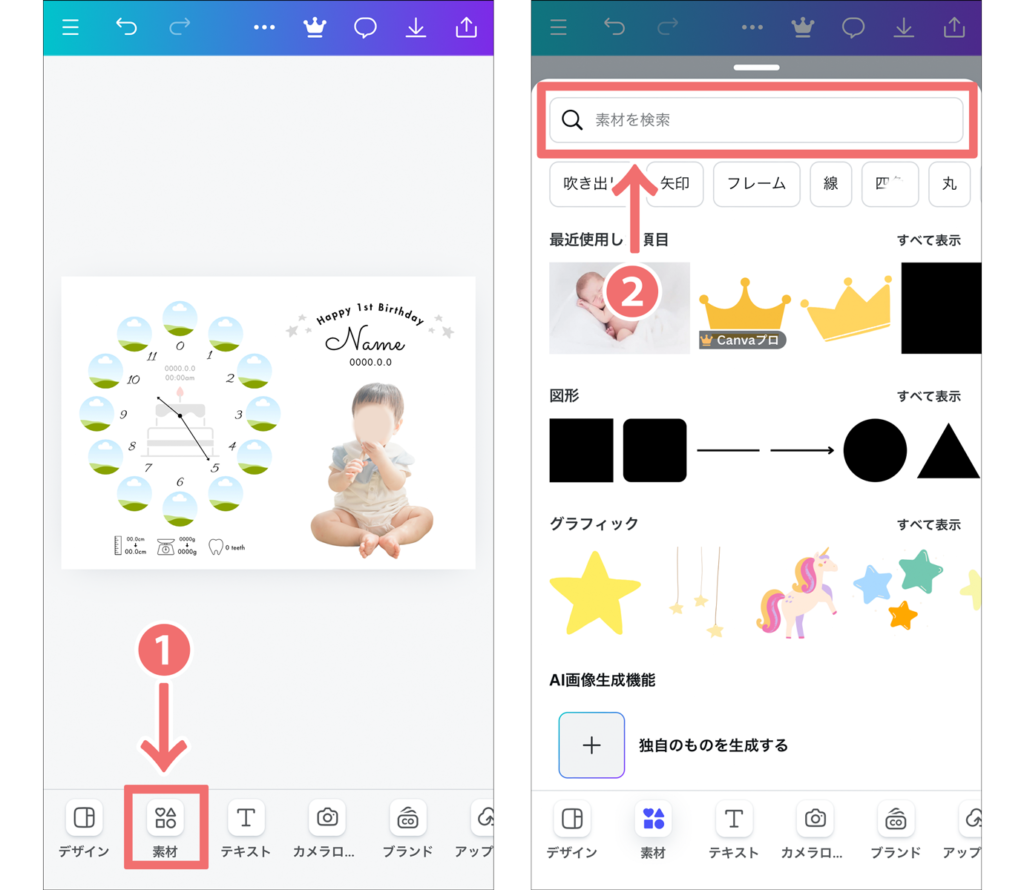
③検索後、「グラフィック」をタップするとイラストの素材がたくさん表示されます
④選んだイラストをタップすると編集画面に追加されるので、写真の角にある白丸部分を動かして大きさを調整しながら好きな場所に配置
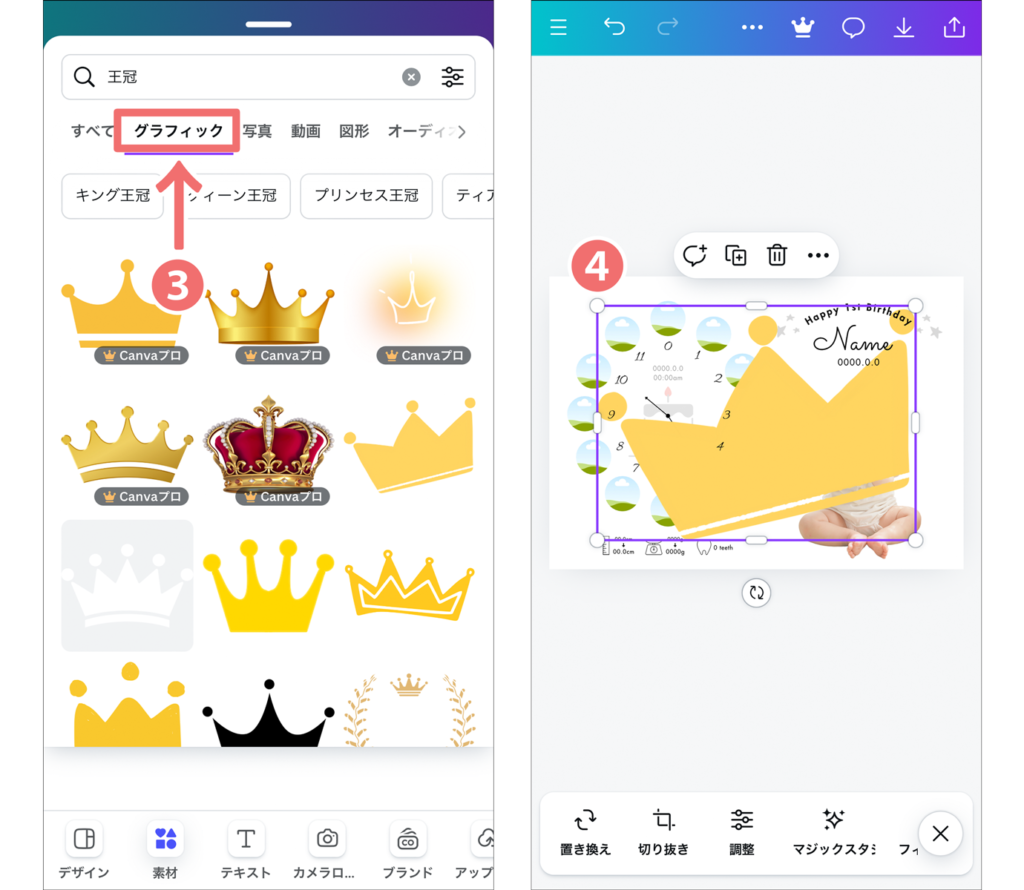
王冠のイラストが子供の頭上に来るように調整してみました。

色を変える
ケーキと星のイラストの色を変えることができます。
①イラストをタップ
②ロックされているので、鍵のマークをタップしてロックを解除
③イラストが選択されている状態で、下のツールバーから「カラー」をタップし、好きな色を選択
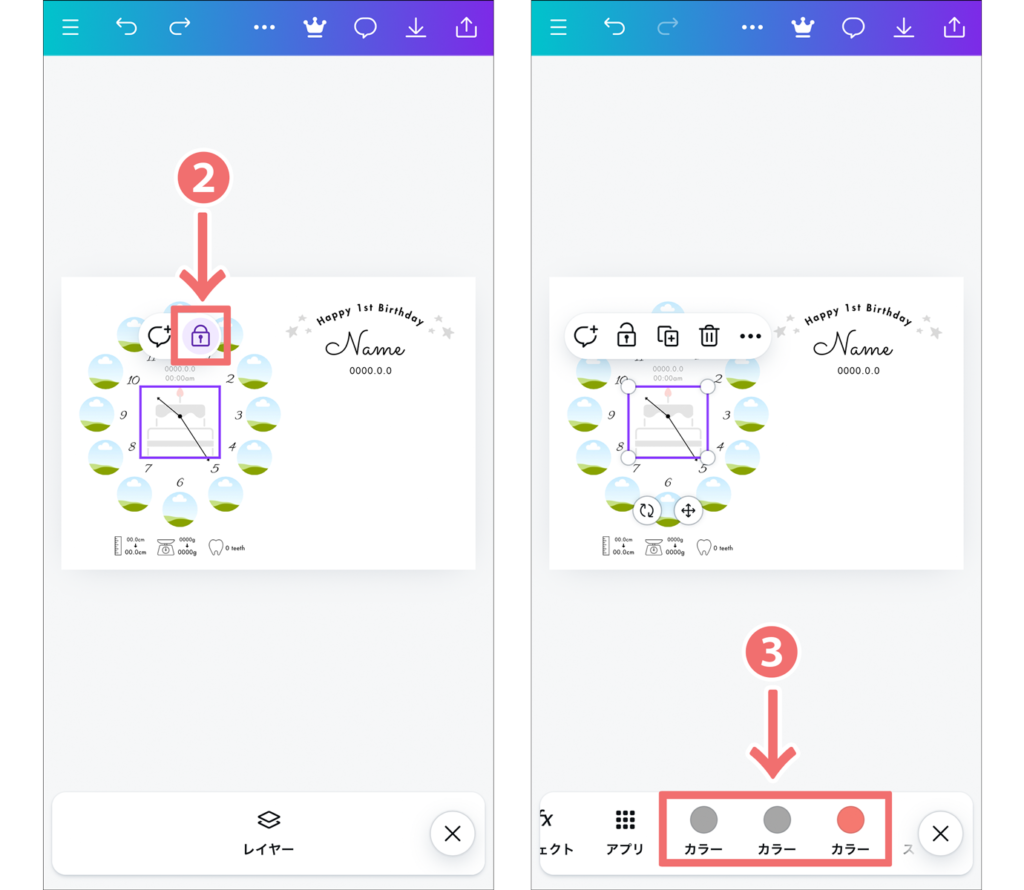
「透明度」を変えることもできます。
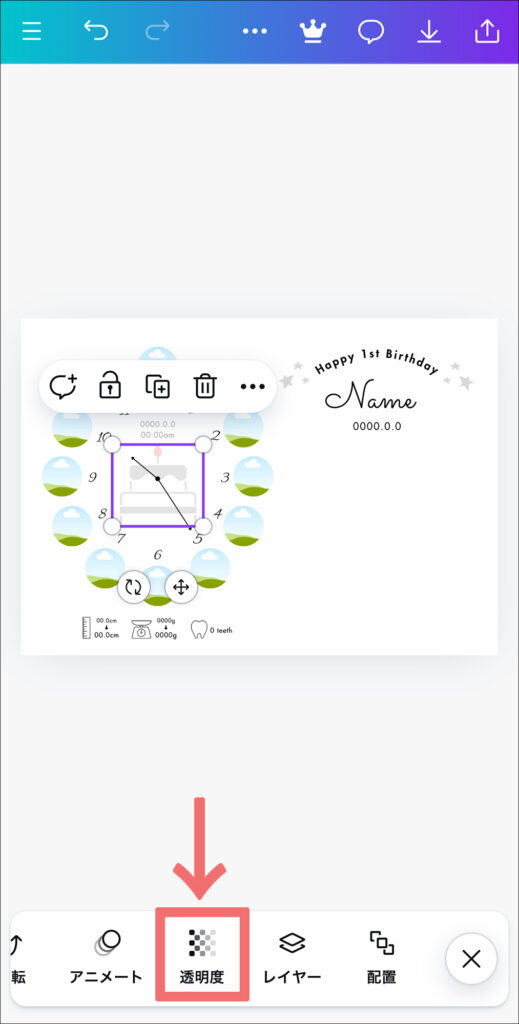
2歳以降で使いたい場合
今回ご用意したテンプレートは1歳のお誕生日用に制作しています。
2歳以降のお子様で使用したい場合は、右上の「Happy 1st Birthday」のロックを解除し、1stを削除して使用してください。
データをダウンロード保存する
デザインが完成したら、データをダウンロード保存して印刷します。
①右上にある共有マークをタップ
②「ダウンロード」をタップ
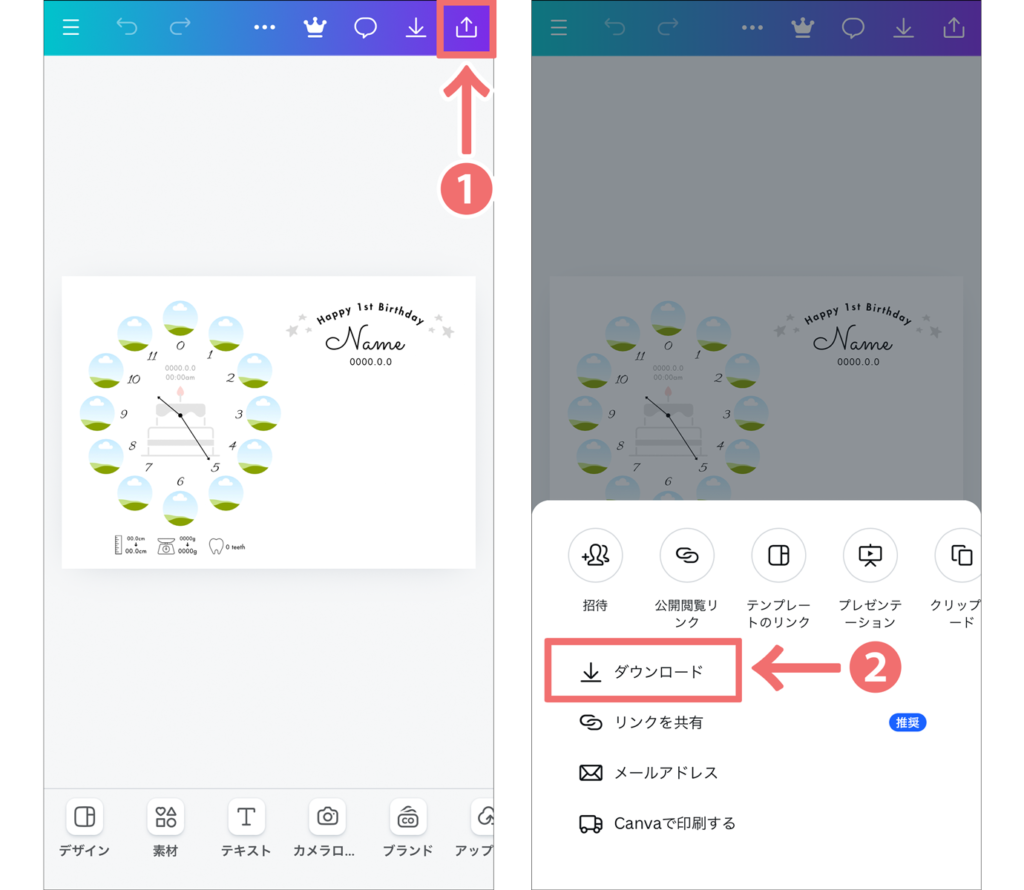
③ファイルの種類を「PDF(印刷)」に設定
※JPGでも印刷できますが、PDFで印刷した方が綺麗です
④一番下にある「ダウンロード」をタップ
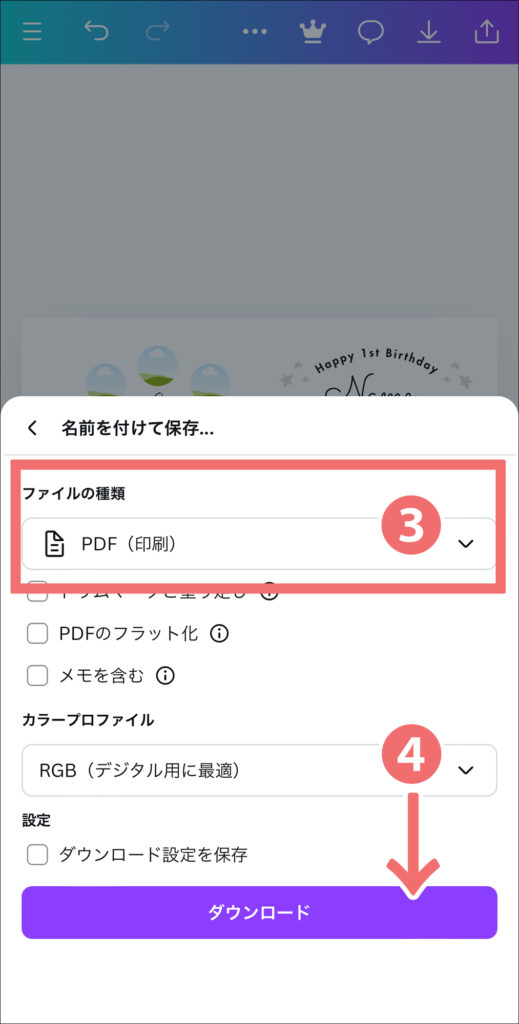
しばらく待っていると自動で保存されます。
保存場所は機種によって異なりますのでご自身でご確認ください。
ダウンロードができたらご自宅やコンビニなどで印刷します。(A4サイズ推奨)
↑手形スタンプ全16種
まとめ
今回は「成長時計」のテンプレートを紹介させていただきました。
お誕生日の記念、お子様の成長の記録にぜひ作ってみてください♪
出来上がった作品をX(旧Twitter)でポストされる方は、はるまめXアカウントのメンションを入れて紹介していただけたら嬉しいです!
強制ではありませんが、泣いて喜びます…!!
思い出づくりの手助けになれれば幸いです。
素敵な記念になりますように。
\ブランド子供が最安100円!/

\子供の写真で作れるオリジナルチョコ/

\500円で作れるオリジナルカレンダー/













