「クリスマスポスター」や「クリスマスカード」として使えるデザインの無料テンプレートをご用意しました。
クリスマスの思い出作りにぜひ作ってみてください♪

フレームに入れてインテリアや撮影の小物に

ポストカードサイズに印刷してクリスマスカードに
ご理解の程よろしくお願いいたします!
テンプレートデータを受け取る

デザインアプリ「Canva」でテンプレートを制作しました。
2パターンご用意しましたので、お好きな方を選んでご使用ください。
Canvaを初めて利用される方は先にアカウントの登録(無料)をお願いいたします。
\ アカウント登録はこちらから /
\ アプリのダウンロードはこちらから /
※ブラウザから編集することもできます
Canvaアカウントの登録ができましたら、下記のボタンからテンプレートデータを受け取ってください。


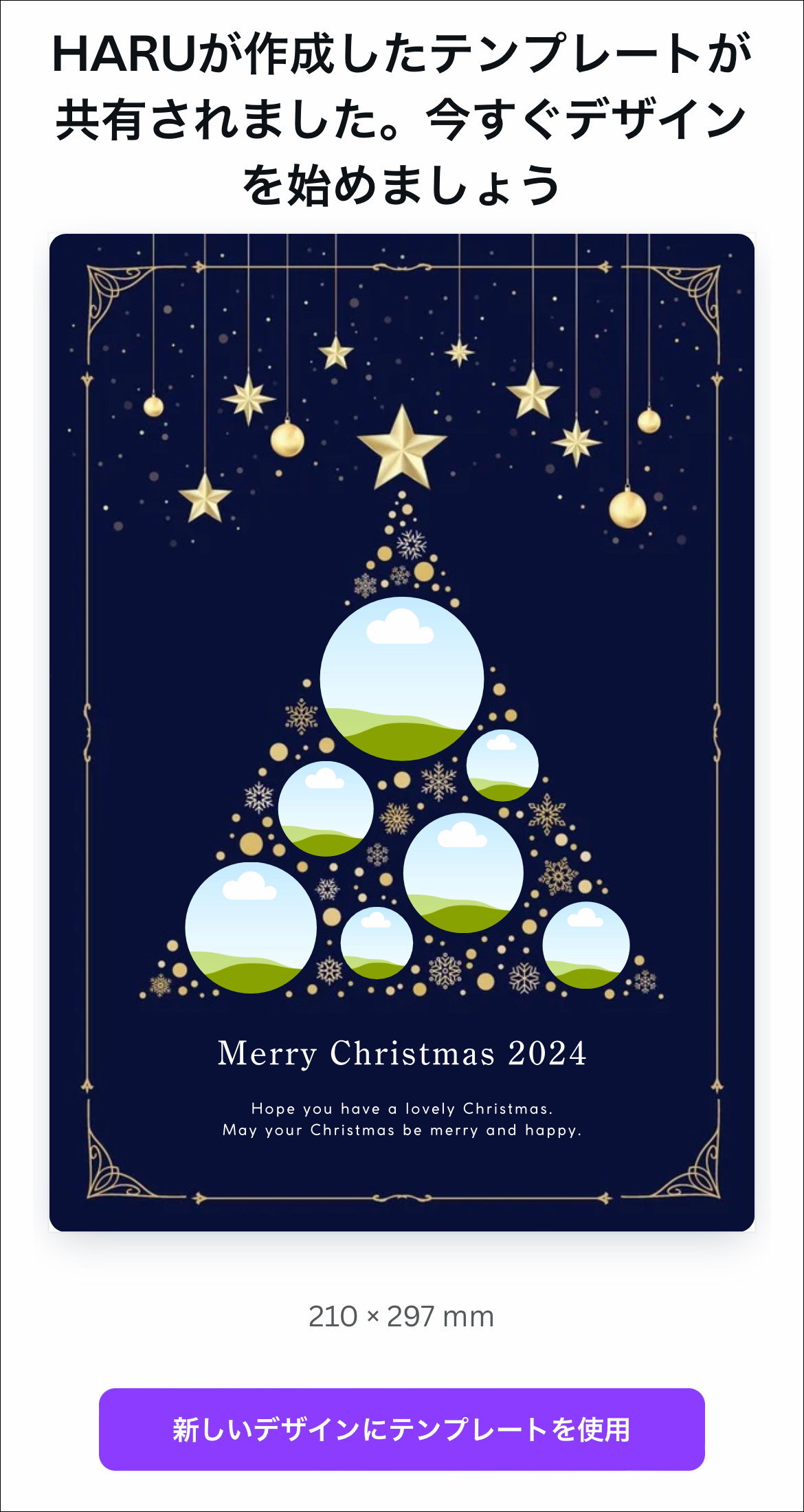
このような画面が出てきますので、「新しいデザインにテンプレートを使用」と書かれている紫のボタンを押して、編集を進めてください。
テンプレートを使用している方の名前や編集データはこちらからは一切見れませんので、安心してご利用ください
その後の詳しい編集の仕方は次で解説します。
データ編集のやり方
Canvaの詳しい編集の仕方を解説していきます。
デザインAとBどちらも基本操作は同じなので、今回はデザインAをベースに解説していきます。
背景の色を選ぶ
まずはポスターの背景の色を選びます。
(デザインAのみ)
最初に編集画面を開くとネイビーの画面になっています。
画面を左にスライドしていくと他の色のデータが出てきますので、好きな色を選んでください。
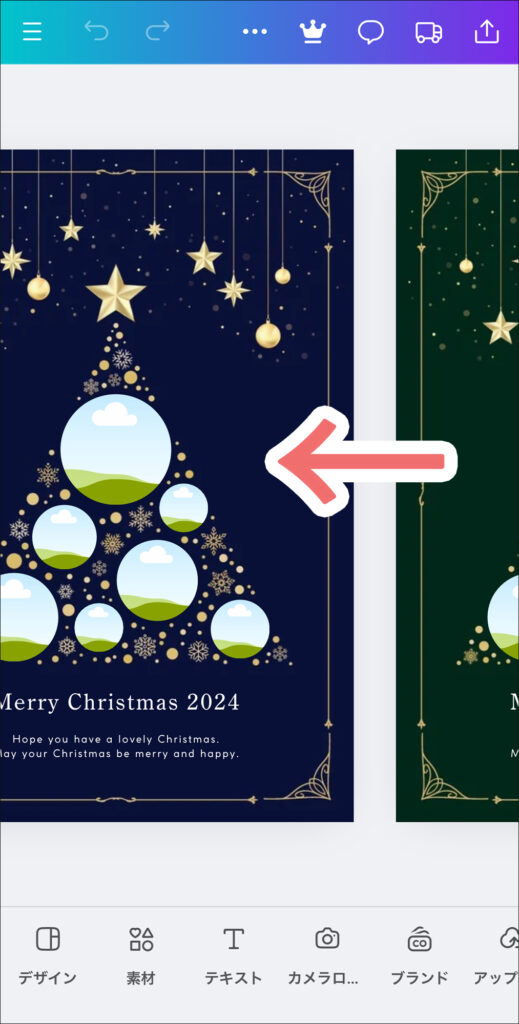
一覧で見比べたい場合は
①上のメニューバーから「…」をタップ
②「すべてのページを表示」をタップ
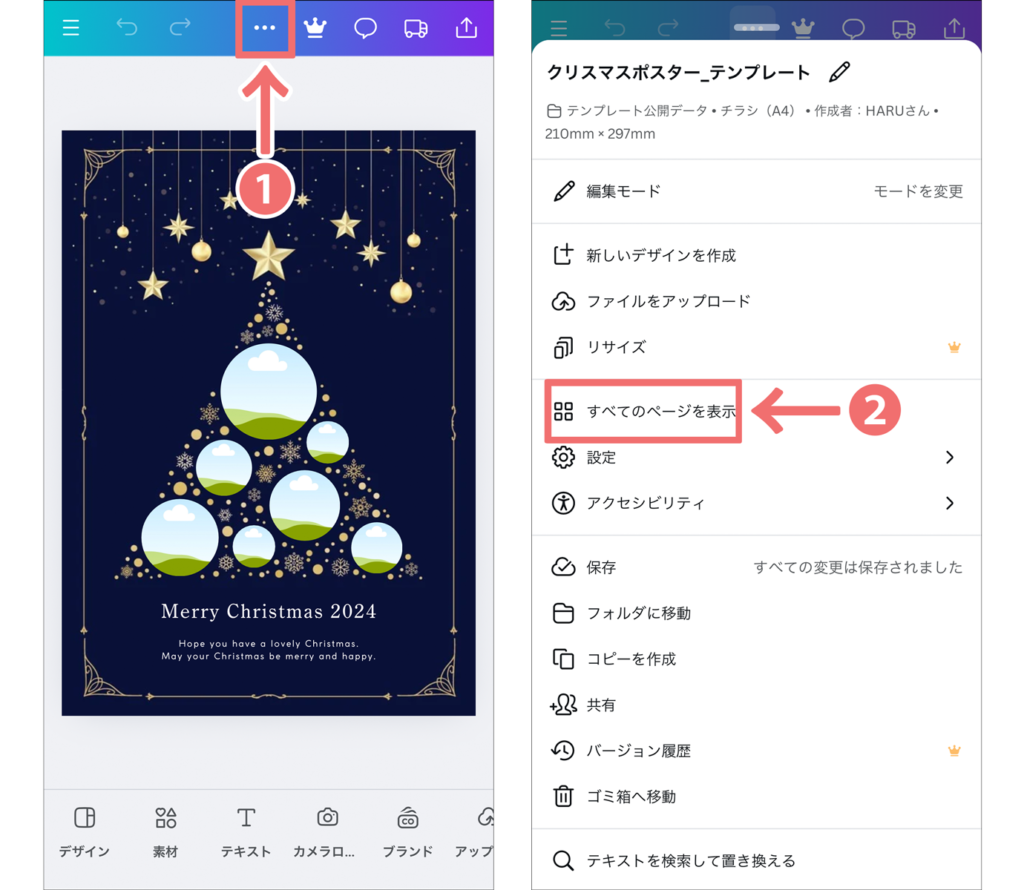
一覧から好きな色を選び、ダブルタップします。
2本指で画面を縮小させて一覧を表示させることもできます。
写真を入れる
写真の入れ方
①写真を入れたい箇所をタップ
②下のツールバーから「置き換え」をタップ
③カメラロールから写真を選んで追加
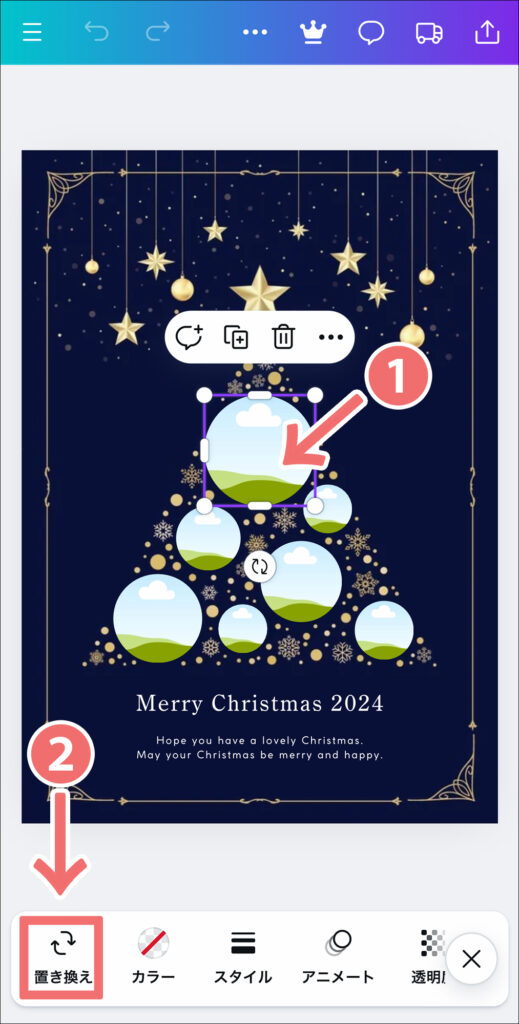
これを繰り返して写真を7箇所に入れていきます。
写真の位置や大きさの調整
①調整したい写真をタップ
②下のツールバーから「切り抜き」をタップ
※または写真をダブルタップ
③位置調整したい場合は、写真をタップしたまま指を動かして好きな位置へ移動させる
④拡大縮小したい場合は、写真の角にある白丸部分を動かす
⑤角度を変えたい場合は、写真の下にある回転アイコンを動かす
または下にある「回転」バーを左右に動かして調整する
⑥調整が終わったら「完了」をタップ
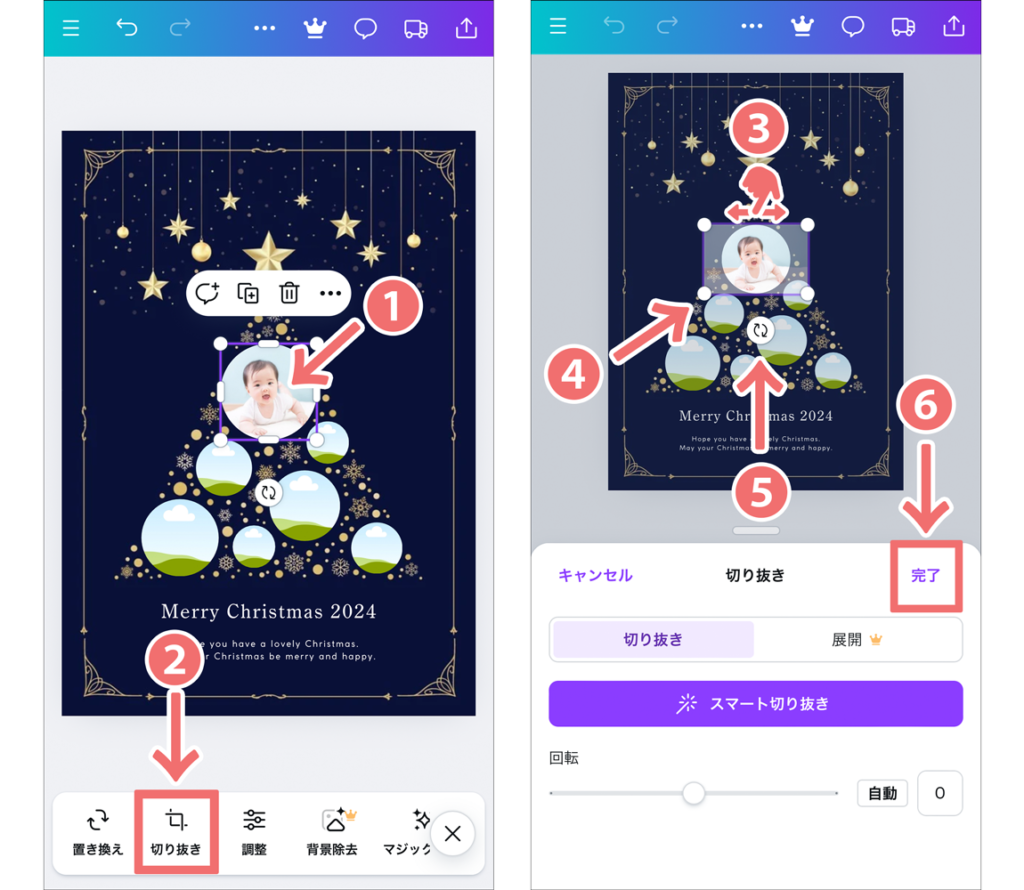
写真の明るさや色味の調整
①調整したい写真をタップ
②下のツールバーから「調整」をタップ
③「自動調整」と書いてある一番下の項目を左右にスライドさせて、明るさ、コントラスト、彩度などを調整する
④調整が終わったら「×」をタップ
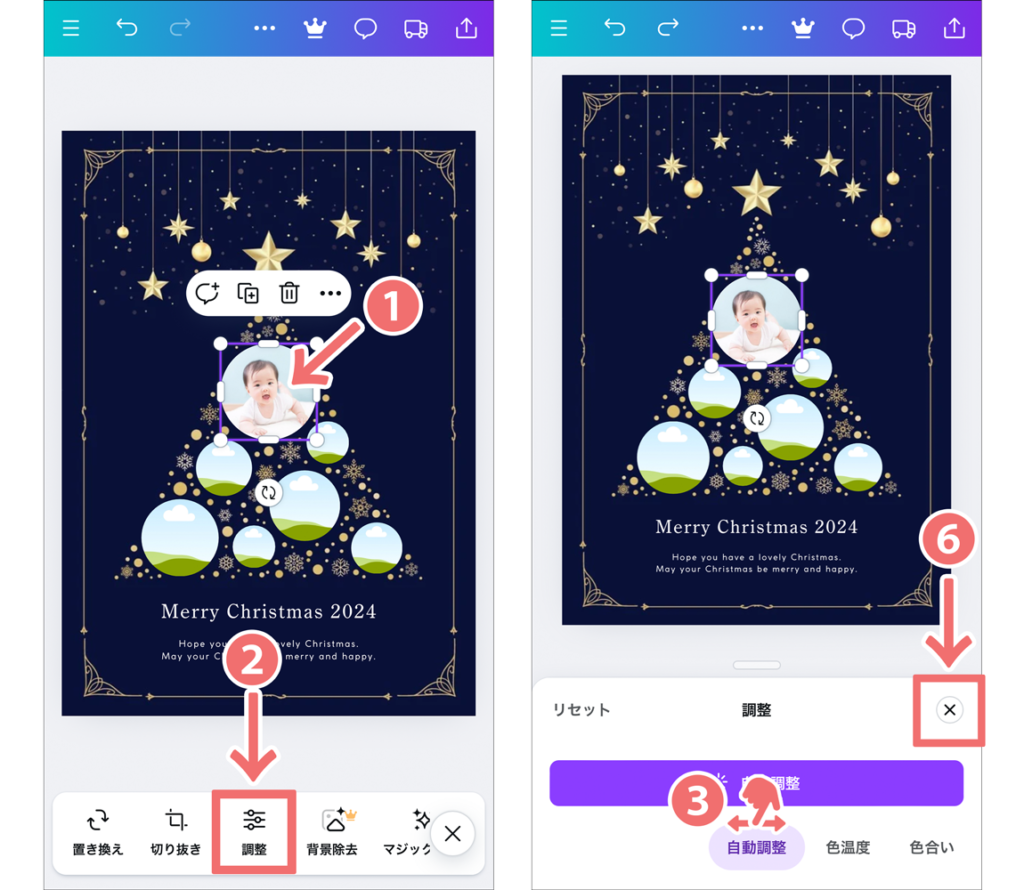
テキストを編集する
「Merry Christmas 2024」と、その下にある英文のメッセージを編集することができます。
(デザインAのみ)
「2024」の年号を消したりフォントや色を変えたり、自由にアレンジしてください。
①編集したいテキストをタップ
②下のツールバーから「編集」をタップ
※またはテキストをダブルタップ
③編集が終わったら「×」をタップ
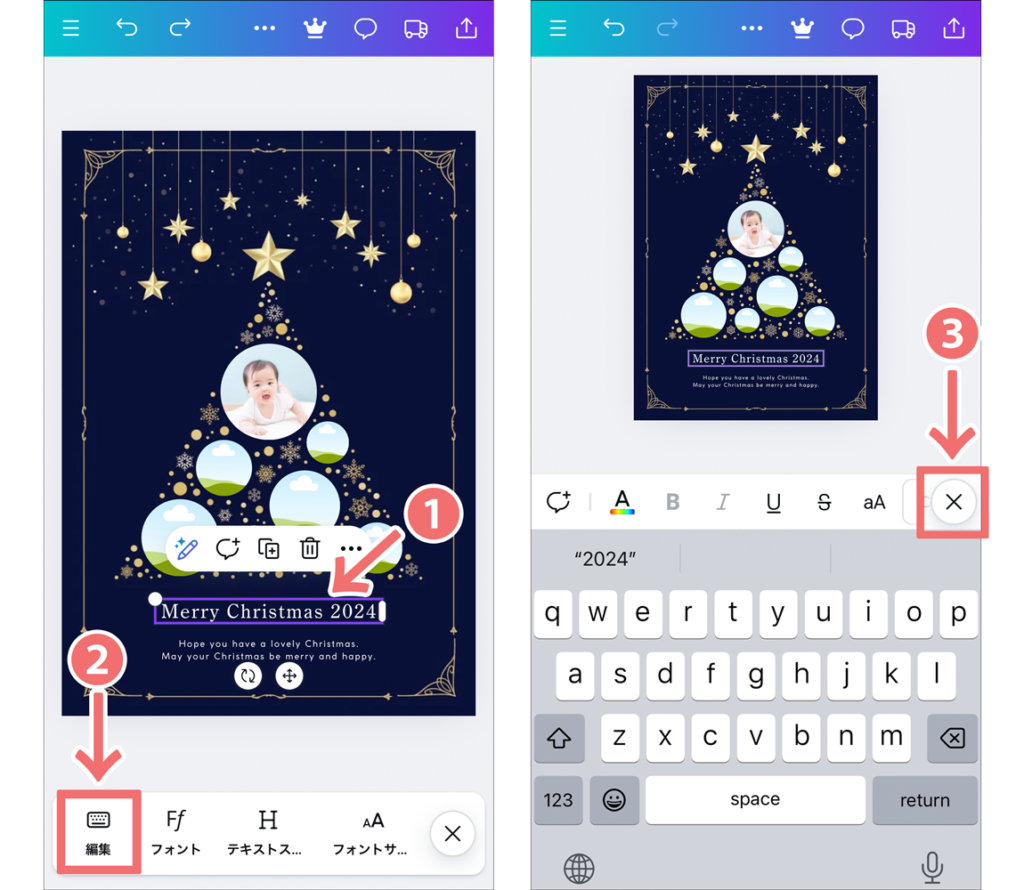
④フォントや色を変えたい場合は、下のツールバーを左にスライドさせて「フォント」「カラー」をタップして編集する
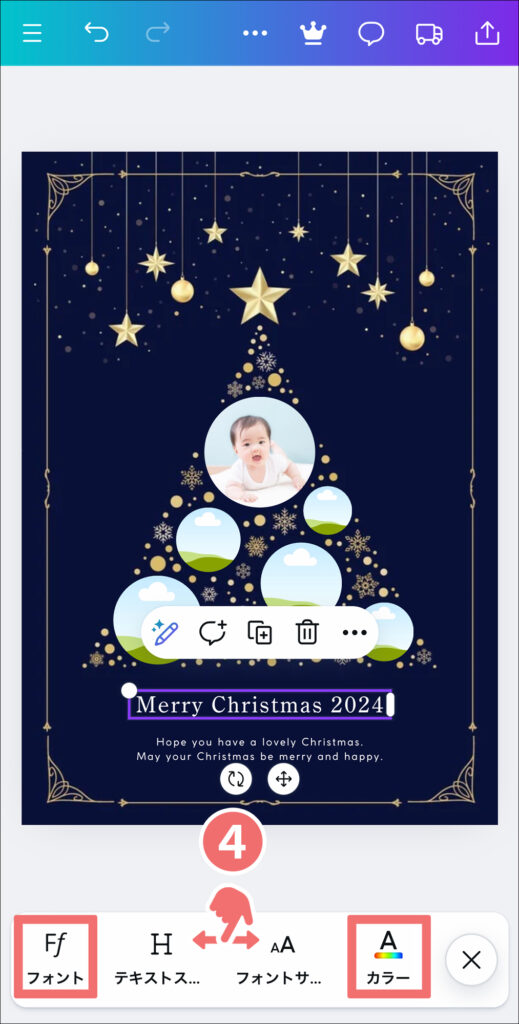
【テンプレートに入っている英文メッセージ】
Hope you have a lovely Christmas.
May your Christmas be merry and happy.
素敵なクリスマスをお過ごしください。
あなたのクリスマスが楽しく幸せなものになりますように。
データをダウンロード保存する
デザインが完成したら、データをダウンロード保存します。
①右上にある共有マークをタップ
②「ダウンロード」をタップ
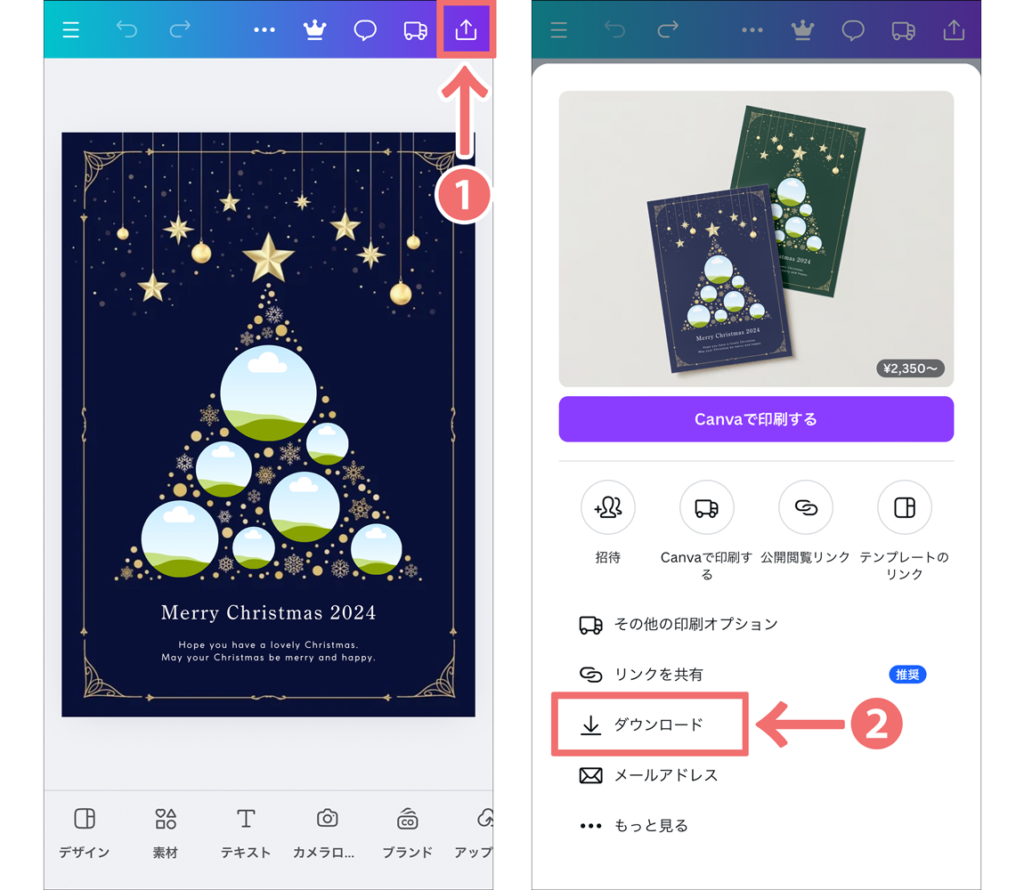
③ファイルの種類を設定
④ページを選択を「現在のページ」にだけチェックが入っている状態にする
⑤一番下にある「ダウンロード」をタップ
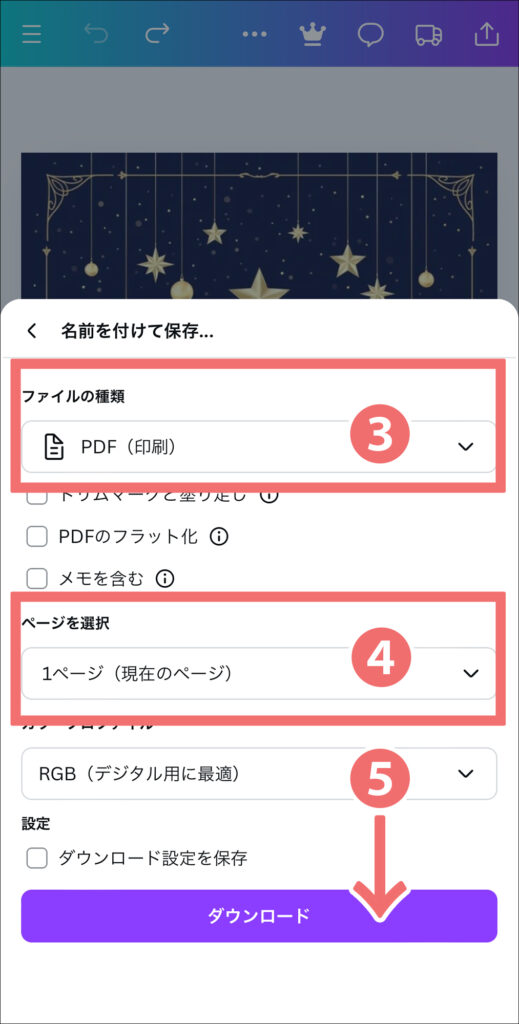
しばらく待っていると自動で保存されます。
保存場所は機種によって異なりますのでご自身でご確認ください。
ダウンロードができたらご自宅やコンビニなどで印刷してご使用ください。
まとめ
クリスマスポスター&クリスマスポストカードのテンプレートを紹介させていただきました。
クリスマスの思い出作りにぜひ作ってみてください♪
出来上がった作品をX(旧Twitter)でポストされる方は、はるまめXアカウントのメンションを入れて紹介していただけたら嬉しいです!
強制ではありませんが、泣いて喜びます…!!
思い出づくりの手助けになれれば幸いです。
素敵な記念になりますように!













